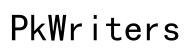Introducción
Ajustar el brillo de la pantalla de tu ordenador es crucial para evitar la fatiga visual y mejorar tu experiencia diaria frente al monitor. Una pantalla adecuadamente iluminada no solo facilita la lectura y la visualización de contenido, sino que también puede prevenir problemas de salud ocular a largo plazo. Aquí te mostramos diversas maneras de ajustar el brillo de tu pantalla para que disfrutes de la mejor luminosidad posible.

Métodos manuales para ajustar el brillo
Uso de los controles físicos del monitor
Muchos monitores modernos vienen con controles físicos integrados que permiten ajustar el brillo fácilmente. Estos botones suele situarse en la parte frontal, lateral o trasera del monitor. Generalmente, hay botones de flecha arriba y abajo o una rueda giratoria que aumentan o disminuyen la luminosidad.
- Encuentra los controles en tu monitor.
- Usa los botones de flechas o la rueda para ajustar el brillo al nivel deseado.
Configuraciones en Windows
Si utilizas Windows, puedes ajustar el brillo desde las configuraciones del sistema:
- Ve al menú de Configuración (puedes acceder presionando
Win + I). - Selecciona 'Sistema' y luego 'Pantalla'.
- Ajusta el deslizador de brillo bajo la sección 'Brillo y color'.
Ajustes en macOS
Para los usuarios de macOS, el ajuste del brillo es sencillo y directo:
- Abre el menú de Apple y ve a 'Preferencias del Sistema'.
- Selecciona 'Pantallas'.
- Utiliza el deslizador de brillo para ajustar la luminosidad a tu preferencia.
Ajuste del brillo a través de software específico
Software recomendado para Windows
Hay varias aplicaciones disponibles que permiten un mayor control sobre el brillo de la pantalla en Windows. Estas aplicaciones no solo ofrecen una interfaz fácil de usar, sino que también pueden automatizar los ajustes basándose en la hora del día o el nivel de luz ambiental.
- ScreenBright: Permite ajustes detallados de brillo y contraste.
- Dimmer: Fácil de usar y perfecta para ajustar el brillo en diferentes monitores a la vez.
Aplicaciones útiles para macOS
Los usuarios de macOS también tienen varias opciones a su disposición para controlar el brillo de la pantalla a través de software:
- Brightness Slider: Una aplicación simple que añade un control deslizante en la barra de menú para ajustar el brillo.
- Shades: Ideal para configuraciones avanzadas y personalización del brillo en varias pantallas.
Herramientas disponibles en Linux
En Linux, hay múltiples herramientas disponibles para ajustar el brillo de la pantalla. Algunos entornos de escritorio como GNOME y KDE tienen ajustes integrados, pero también hay soluciones de terceros:
- Redshift: Ajusta automáticamente el brillo basado en la hora del día.
- xbacklight: Utiliza comandos de terminal para cambiar el brillo.
Ajustes avanzados en el sistema operativo
Para aquellos que buscan un mayor control sobre el brillo de su pantalla, tanto Windows como macOS ofrecen configuraciones avanzadas que pueden ser ajustadas mediante comandos específicos.
Uso de PowerShell en Windows
En Windows, PowerShell ofrece varias configuraciones avanzadas que pueden ser ajustadas mediante scripts.
- Abre PowerShell como administrador.
- Usa comandos específicos como
Get-WmiObject -Namespace rootwmi -Class WmiMonitorBrightnessMethodspara obtener y ajustar el nivel de brillo.
Configuraciones avanzadas en macOS usando Terminal
Los usuarios avanzados de macOS pueden utilizar el Terminal para ajustes mucho más precisos:
- Abre Terminal.
- Usa comandos como 'sudo pmset -a displaysleep 0' para impedir que la pantalla se atenué automáticamente.
Opciones de accesibilidad para mejorar la visibilidad
Ambos sistemas operativos, Windows y macOS, incluyen opciones de accesibilidad que pueden mejorar significativamente la visibilidad:
- Windows: Configura el 'Filtro de color' y ajusta las opciones de 'Alto contraste' en el menú de accesibilidad.
- macOS: Activa el modo 'Invertir colores' o 'Aumentar contraste' en las preferencias de accesibilidad.

Consejos prácticos para una iluminación óptima
Para una experiencia visual cómoda y saludable, es crucial tener en cuenta no solo los ajustes de la pantalla, sino también el entorno y el uso diario del monitor.
Ergonomía visual: Posicionamiento del monitor
Un posicionamiento correcto del monitor puede hacer una gran diferencia en la visibilidad y el confort ocular:
- Coloca el monitor al nivel de tus ojos o ligeramente por debajo.
- Asegúrate de que la distancia entre tus ojos y la pantalla sea de al menos 50 cm.
Cómo evitar la fatiga visual
Evitar la fatiga visual es crucial:
- Usa la regla 20-20-20: cada 20 minutos, enfoca algo a 20 pies (6 metros) de distancia durante 20 segundos.
- Parpadea con frecuencia para mantener los ojos húmedos.
Ajustes de la luz ambiental
La luz ambiental juega un papel crucial en la visibilidad de la pantalla:
- Evita el deslumbramiento manteniendo las luces fuertes detrás de ti o utilizando cortinas en ventanas cercanas.
- Usa una lámpara de escritorio ajustable para proporcionar luz adicional si es necesario.

Conclusión
Mantener el brillo adecuado de tu pantalla es esencial para una experiencia visual cómoda y saludable. Tanto si prefieres métodos manuales, software específico o ajustes avanzados, hay muchas opciones disponibles para asegurarte de que tu pantalla siempre tenga la luminosidad ideal.
Preguntas frecuentes
¿Cómo puedo ajustar el brillo de mi pantalla si no encuentro los controles físicos?
Si no puedes encontrar los controles físicos, puedes usar los ajustes de sistema en Windows o macOS, o instalar aplicaciones específicas para ajustar el brillo.
¿Existen aplicaciones móviles que ayuden a controlar el brillo de la pantalla de mi ordenador?
Algunas aplicaciones móviles permiten controlar remotamente el brillo del ordenador, pero es más práctico utilizar el software específico en el propio dispositivo.
¿Qué hago si mi pantalla sigue siendo oscura después de cambiar el brillo?
Si tu pantalla permanece oscura, asegúrate de que el monitor y el sistema operativo están funcionando correctamente. También podría ser útil reinstalar los controladores de video o consultar con el soporte técnico del fabricante del monitor.