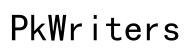Introducción
Tener una computadora que se traba es una experiencia frustrante que puede interrumpir tu trabajo y reducir tu productividad. Saber cómo reiniciar correctamente tu computadora en estas situaciones es crucial para evitar la pérdida de datos y el daño al hardware. Este artículo te ofrecerá soluciones completas y prácticas para reiniciar tu computadora cuando se traba y prevenir que vuelva a suceder.

Identificación del problema
Antes de reiniciar tu computadora, es importante identificar la causa del problema. Diversos factores pueden hacer que una computadora se trabe, como el software defectuoso, el hardware con problemas, o incluso la presencia de malware.
Posibles causas de que una computadora se trabe
- Software defectuoso: Programas incompatibles o mal configurados pueden causar conflictos y hacer que la computadora se trabe.
- Falta de recursos: Tener demasiados programas abiertos al mismo tiempo puede consumir la memoria RAM y hacer que el sistema se vuelva lento y se trabe.
- Actualizaciones pendientes: Neglecto en instalar actualizaciones de software y del sistema operativo puede generar inestabilidad.
- Problemas de hardware: Componentes defectuosos como el disco duro, la memoria RAM o la tarjeta gráfica pueden ser responsables.
Herramientas para diagnosticar el problema
Usar herramientas integradas en tu sistema operativo puede ayudarte a diagnosticar qué está causando que tu computadora se trabe:
- Administrador de Tareas: En Windows, abre el Administrador de Tareas con Ctrl + Shift + Esc para ver qué programas están usando más recursos.
- Monitor de Actividad: En macOS, abre el Monitor de Actividad desde la carpeta de Aplicaciones para una vista similar.
- Software antivirus y antimalware: Realiza un escaneo completo del sistema para detectar y eliminar posibles amenazas.

Soluciones básicas
Una vez identificado el problema, puedes intentar algunas soluciones básicas antes de considerar un reinicio forzado.
Reinicio suave vs. reinicio forzado
Un reinicio suave es el método preferido porque es menos probable que cause problemas adicionales:
- Guardando tu trabajo: Si la computadora todavía responde de alguna manera, guarda cualquier trabajo abierto.
- Cierre de programas: Usa el Administrador de Tareas o el Monitor de Actividad para cerrar los programas que no responden.
- Reiniciar normalmente: Si el sistema responde, intenta un reinicio desde el menú de inicio de tu sistema operativo.
Cómo cerrar programas que no responden
Si un programa específico está causando que tu computadora se trabe, sigue estos pasos:
- Windows: Presiona Ctrl + Alt + Del y selecciona 'Administrador de Tareas'. Desde allí, selecciona el programa que no responde y haz clic en 'Finalizar tarea'.
- macOS: Presiona Command + Option + Esc para abrir el cuadro de 'Forzar salida de aplicaciones'. Selecciona la aplicación que no responde y haz clic en 'Forzar salida'.
Reinicio forzado
Si las soluciones básicas no funcionan, un reinicio forzado puede ser necesario.
Pasos para realizar un reinicio forzado seguro
- Presiona y mantén el botón de encendido: Mantén presionado el botón de encendido de tu computadora durante unos segundos hasta que la pantalla se apague.
- Espera unos momentos: Una vez apagada, espera al menos 10 segundos antes de encenderla nuevamente.
- Reinicia la computadora: Presiona el botón de encendido nuevamente para reiniciar la computadora.
Precauciones y posibles riesgos
El reinicio forzado debe ser tu última opción debido a los siguientes riesgos:
- Pérdida de datos: Los documentos y programas que no se guardaron pueden perderse.
- Daño al sistema de archivos: Reiniciar forzadamente puede corromper el sistema de archivos si hay procesos activos en el momento.
- Desgaste del hardware: El hardware puede dañarse si se somete a frecuentes reinicios forzados.
Soluciones avanzadas
Si continúas teniendo problemas, podrías intentar algunas soluciones avanzadas.
Uso del modo seguro
El modo seguro es una opción útil para solucionar problemas más graves:
- Acceso en Windows: Reinicia tu computadora y presiona repetidamente F8 antes de que aparezca el logo de Windows. Selecciona 'Modo seguro'.
- Acceso en macOS: Reinicia y mantén presionada la tecla Shift hasta que veas el logo de Apple.
Restaurar el sistema a un punto anterior
Puede ser útil restaurar el sistema a una configuración anterior:
- Windows: Usa la función 'Restaurar sistema' para volver a un punto en que tu computadora funcionaba bien.
- macOS: Usa 'Time Machine' para restaurar tu computadora a un estado previo.
Prevención a futuro
Prevenir que una computadora se trabe en el futuro implica una serie de prácticas de mantenimiento regular.
Mantenimiento regular del sistema
- Actualizaciones periódicas: Asegúrate de mantener actualizados todos tus programas y el sistema operativo.
- Limpieza de disco: Usa herramientas como 'Liberador de espacio en disco' en Windows o 'Utilidad de discos' en macOS para eliminar archivos innecesarios.
Consejos para evitar que la computadora vuelva a trabarse
- Evitar sobrecargar la memoria: No mantengas demasiadas aplicaciones abiertas simultáneamente.
- Instalar software de calidad: Evita instalar software de fuentes dudosas que puedan ser incompatibles o maliciosos.
- Realizar escaneos regulares: Uso de programas antivirus y antimalware regularmente para evitar infecciones.

Conclusión
Lidiar con una computadora que se traba puede ser frustrante, pero conocer los pasos adecuados para reiniciar y prevenir estos problemas puede ahorrarte mucho tiempo y estrés. Desde soluciones básicas como el reinicio suave hasta medidas avanzadas como el uso del modo seguro y la restauración del sistema, aplicar estos consejos asegurará que tu computadora funcione de manera eficiente.
Preguntas frecuentes
¿Qué hago si mi computadora sigue trabándose después de reiniciar?
Si tu computadora continúa trabándose después de intentar un reinicio, podría ser necesario realizar diagnósticos más profundos. Considera contactar a un profesional para que revise tu hardware y software, o incluso realizar una reinstalación completa del sistema operativo.
¿Es perjudicial realizar un reinicio forzado repetidamente?
Sí, realizar reinicios forzados repetidamente puede dañar tu hardware y corromper el sistema de archivos, lo que potencialmente puede llevar a problemas mayores. Siempre intenta resolver el problema con métodos suaves antes de recurrir a un reinicio forzado.
¿Qué precauciones debo tener al restaurar mi sistema a un punto anterior?
Asegúrate de hacer copias de seguridad de tus archivos importantes antes de restaurar el sistema a un punto anterior. Algunos archivos y programas instalados después del punto de restauración seleccionado pueden perderse durante este proceso, por lo que es esencial mantener una copia de seguridad actualizada de tus datos.