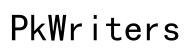Introducción
Restaurar tu laptop HP con Windows 10 a su estado de fábrica puede resolver diversos problemas, desde errores del sistema hasta el rendimiento lento. Este proceso devuelve tu dispositivo a su configuración original, eliminando todos los programas y archivos acumulados con el tiempo. En esta guía, te explicaremos paso a paso cómo realizar esta restauración de manera segura y eficiente.

Razones para restaurar tu laptop a su estado de fábrica
Existen varias razones por las que podrías necesitar restaurar tu laptop HP:
- 'Solución de problemas de software': Si tu laptop experimenta errores frecuentes, bloqueos o rendimiento lento, una restauración de fábrica puede eliminar la causa.
- 'Eliminación de virus y malware': Restaurar tu laptop a su estado original eliminará cualquier software malicioso.
- 'Preparación para venta o donación': Si planeas vender o regalar tu laptop, restaurarla garantiza que toda tu información personal se elimine de manera segura.
- 'Limpieza y organización': Restaurar el sistema puede ser una buena manera de comenzar de nuevo con un sistema limpio y ordenado.
Es esencial comprender que la restauración devolverá tu laptop a su estado inicial, como si la estuvieras usando por primera vez. Por lo tanto, todos los datos y aplicaciones instalados se perderán en el proceso.
Preparativos antes de la restauración
Antes de proceder con la restauración, asegúrate de realizar algunos preparativos importantes para evitar la pérdida de datos valiosos:
- 'Respaldar tus datos importantes': Guarda una copia de seguridad de tus documentos, fotos, videos y cualquier otro archivo crucial. Puedes usar un disco duro externo, una unidad USB, o servicios de almacenamiento en la nube como Google Drive o Dropbox.
- 'Asegurarse de tener todos los controladores necesarios': Algunos controladores de hardware pueden no estar incluidos en la restauración y necesitarás reinstalarlos después. Puedes descargar los controladores desde el sitio web de HP y guardarlos en un disco o unidad USB.
- 'Desconectar dispositivos externos': Desconecta cualquier dispositivo externo, como impresoras, escáneres y unidades flash USB, para evitar posibles conflictos durante la restauración.

Opciones de restauración en Windows 10
Windows 10 ofrece dos métodos principales para restaurar tu laptop a su estado de fábrica:
- 'Restaurar desde Configuración': Es la opción más accesible y fácil de usar.
- 'Restaurar desde el arranque avanzado': Útil si no puedes acceder a Windows normalmente.

Pasos para restaurar desde Configuración
Sigue estos pasos para restaurar tu laptop HP desde la Configuración de Windows:
- 'Navegar a la opción de recuperación':
- Abre el menú de Configuración desde el botón de inicio.
- Ve a 'Actualización y seguridad' y selecciona 'Recuperación'.
- 'Seleccionar 'Restablecer este PC'':
- Haz clic en 'Comenzar' bajo la sección de 'Restablecer este PC'.
- 'Elegir la opción de 'quitar todo' o 'mantener mis archivos'':
- Selecciona si deseas mantener tus archivos personales (opción recomendada si no tienes respaldo) o quitar todo para una restauración más completa.
- 'Seguir las instrucciones en pantalla para completar el proceso.
Pasos para restaurar desde el arranque avanzado
Si no puedes acceder a Windows normalmente, utiliza el arranque avanzado:
- 'Acceder al menú de arranque avanzado':
- Apaga tu laptop y enciéndela; cuando aparezca el logo de HP, presiona repetidamente la tecla F11 hasta que entres al 'Menú de Recuperación'.
- 'Seleccionar la opción de solución de problemas':
- En el menú, selecciona 'Solucionar problemas' y luego 'Restablecer esta PC'.
- 'Elegir 'Restablecer esta PC' y seguir las instrucciones':
- Opta por una de las dos opciones (quitar todo o mantener archivos), y sigue las instrucciones en pantalla para finalizar el proceso de restauración.
Finalizar la restauración
Una vez completado el proceso de restauración, deberás realizar algunos pasos adicionales para preparar tu laptop para su uso:
- 'Configurar Windows 10 después de la restauración':
- Configura tus preferencias de idioma, cuenta de usuario y otras configuraciones iniciales.
- 'Reinstalar programas y restaurar archivos desde el respaldo':
- Vuelve a instalar los programas que necesitas y restaura tus archivos personales desde tus copias de seguridad.
Consejos para mantener tu laptop HP en buenas condiciones
Después de restaurar tu laptop, sigue estos consejos para mantenerla en óptimas condiciones:
- 'Actualizaciones regulares': Mantén tu sistema operativo y todos los programas actualizados para asegurar el mejor rendimiento y seguridad.
- 'Instalación de software de seguridad': Instala un buen software antivirus y manténlo actualizado para proteger tu laptop contra amenazas.
- 'Mantenimiento preventivo': Realiza limpiezas de software periódicas y evita instalar programas innecesarios que puedan ralentizar el sistema.
Conclusión
Restaurar tu laptop HP con Windows 10 a su estado de fábrica es un proceso que puede resolver muchos problemas de rendimiento y seguridad. Al seguir esta guía paso a paso, puedes realizar la restauración de manera segura y efectiva, garantizando que tu dispositivo funcione como nuevo.
Preguntas frecuentes
¿Perderé mis archivos personales al restaurar mi laptop HP?
Sí, si seleccionas la opción de 'quitar todo', perderás todos tus archivos personales. Asegúrate de realizar una copia de seguridad antes de iniciar el proceso.
¿Cuánto tiempo toma el proceso de restauración?
El tiempo de restauración puede variar, pero generalmente toma entre 30 minutos a 2 horas, dependiendo de la cantidad de datos y el estado del sistema.
¿Necesito una conexión a internet para restaurar Windows 10?
No necesariamente para el proceso de restauración en sí, pero necesitarás una conexión para descargar actualizaciones de Windows y controladores después de la restauración.