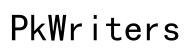Introducción
Cuando tu laptop no enciende el Wi-Fi, puede ser frustrante y afecta tu productividad. Este problema podría tener múltiples causas, desde una configuración incorrecta hasta un fallo en el hardware. En esta guía detallada, te mostraremos cómo diagnosticar y solucionar el problema para que puedas volver a conectarte rápidamente.
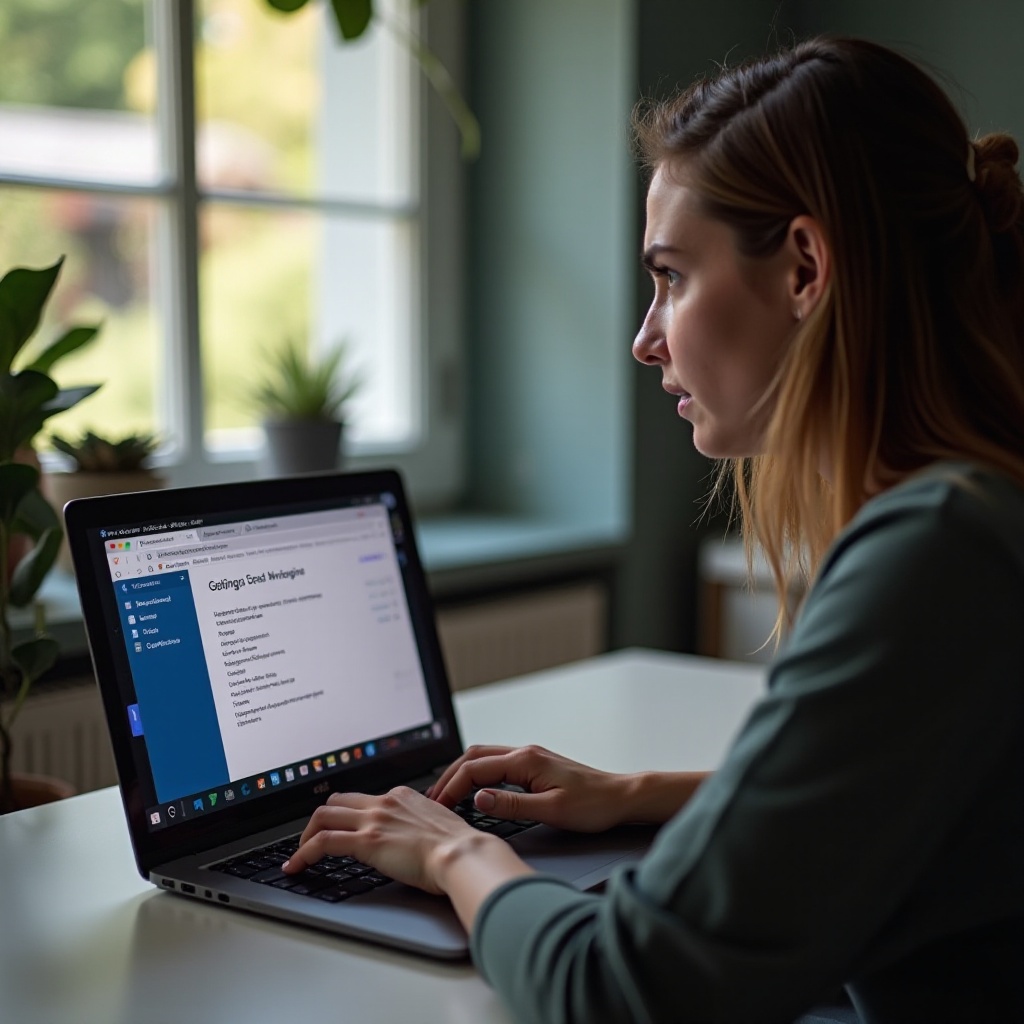
Verificación de conexiones físicas
El primer paso para solucionar problemas de Wi-Fi en tu laptop es asegurarte de que todas las conexiones físicas estén en su lugar. Esto incluye verificar tanto la laptop como el equipo de la red, es decir, el router y el módem.
Comprobación del interruptor físico de Wi-Fi
Algunas laptops tienen un interruptor físico o una combinación de teclas que activa o desactiva el Wi-Fi. Asegúrate de que este interruptor esté en la posición adecuada. Si tu laptop utiliza una combinación de teclas, como 'Fn + una tecla de función', revisa el manual del usuario para encontrar la combinación correcta.
Verificación del router y módem
A veces, el problema no está en la laptop, sino en el equipo de red. Revisa que el router y el módem estén correctamente encendidos y funcionando. Asegúrate de que todos los cables estén bien conectados y que las luces indicadoras estén funcionando como deben.
Comprobación de configuración de red
Una vez que has verificado las conexiones físicas, es momento de revisar la configuración de red en tu laptop. Una configuración incorrecta puede impedir que tu laptop se conecte al Wi-Fi.
Revisión de la configuración de red
En la configuración de red, asegúrate de que tu laptop esté configurada para obtener una dirección IP automáticamente. Si está configurada con una dirección IP estática que no coincide con la red, podrías tener problemas de conexión. Ve a 'Configuración de red e Internet' y selecciona 'Cambiar opciones del adaptador'. Elige tu red Wi-Fi, haz clic derecho y selecciona 'Propiedades'. Verifica que las opciones de Protocolo de Internet versión 4 (TCP/IPv4) estén configuradas para obtener una dirección IP y un servidor DNS automáticamente.
Desactivación y activación del adaptador de red
A veces, simplemente desactivar y volver a activar el adaptador de red puede solucionar problemas menores. Para hacerlo, ve a 'Configuración de red e Internet', selecciona 'Cambiar opciones del adaptador', elige tu adaptador de red, haz clic derecho y selecciona 'Desactivar'. Espera unos segundos, haz clic derecho nuevamente y selecciona 'Activar'. Esto puede renovar tu conexión y resolver el problema.

Reinicio de la laptop y router
Si el problema persiste, intenta reiniciar tanto tu laptop como el router. Esta es una solución simple pero efectiva que puede resolver numerosos problemas de conectividad.
- Apaga tu laptop completamente.
- Desconecta el router y el módem de la toma de corriente.
- Espera al menos 30 segundos antes de volver a conectar el módem y el router.
- Enciende primero el módem y luego el router.
- Una vez que las luces del router indiquen que está estable, enciende tu laptop nuevamente y verifica si el Wi-Fi se enciende.
Actualizar los controladores de la tarjeta de red
Otra causa común de problemas de conexión Wi-Fi es el uso de controladores de red obsoletos o corruptos. Mantener los controladores actualizados es crucial para asegurar la compatibilidad y el correcto funcionamiento.
Instrucciones para actualizar drivers
Para actualizar los controladores de la tarjeta de red, sigue estos pasos:
- Ve al 'Administrador de dispositivos'.
- Expande la sección 'Adaptadores de red'.
- Haz clic derecho en tu adaptador de red y selecciona 'Actualizar controlador'.
- Elige 'Buscar software de controlador actualizado automáticamente'.
- Sigue las instrucciones en pantalla para completar la actualización.
Importancia de mantener los drivers actualizados
Los fabricantes de hardware lanzan actualizaciones periódicas para sus controladores para mejorar el rendimiento y la seguridad. Mantener tus controladores de red actualizados ayuda a evitar conflictos y garantiza que tu hardware funcione de manera óptima con el sistema operativo.
Reparar configuraciones de red en Windows
Si la actualización de los controladores no resuelve el problema, podrías necesitar reparar las configuraciones de red en tu sistema operativo Windows.
Uso de herramientas de diagnóstico incorporadas
Windows incluye herramientas de diagnóstico que pueden identificar y solucionar problemas de red. Ve a 'Configuración', luego a 'Red e Internet' y selecciona 'Centro de redes y recursos compartidos'. Haz clic en 'Solucionar problemas' y sigue las indicaciones para que Windows intente resolver el problema automáticamente.
Restablecimiento de la configuración de red
Si las herramientas de diagnóstico no solucionan el problema, puede ser necesario restablecer la configuración de red. Esto devolverá todas las configuraciones de red a sus valores predeterminados. Para hacer esto:
- Ve a 'Configuración'.
- Selecciona 'Red e Internet'.
- Haz clic en 'Estado' y luego en 'Restablecimiento de red'.
- Sigue las instrucciones en pantalla para completar el proceso. Ten en cuenta que esto eliminará y reinstalará todos los adaptadores de red.
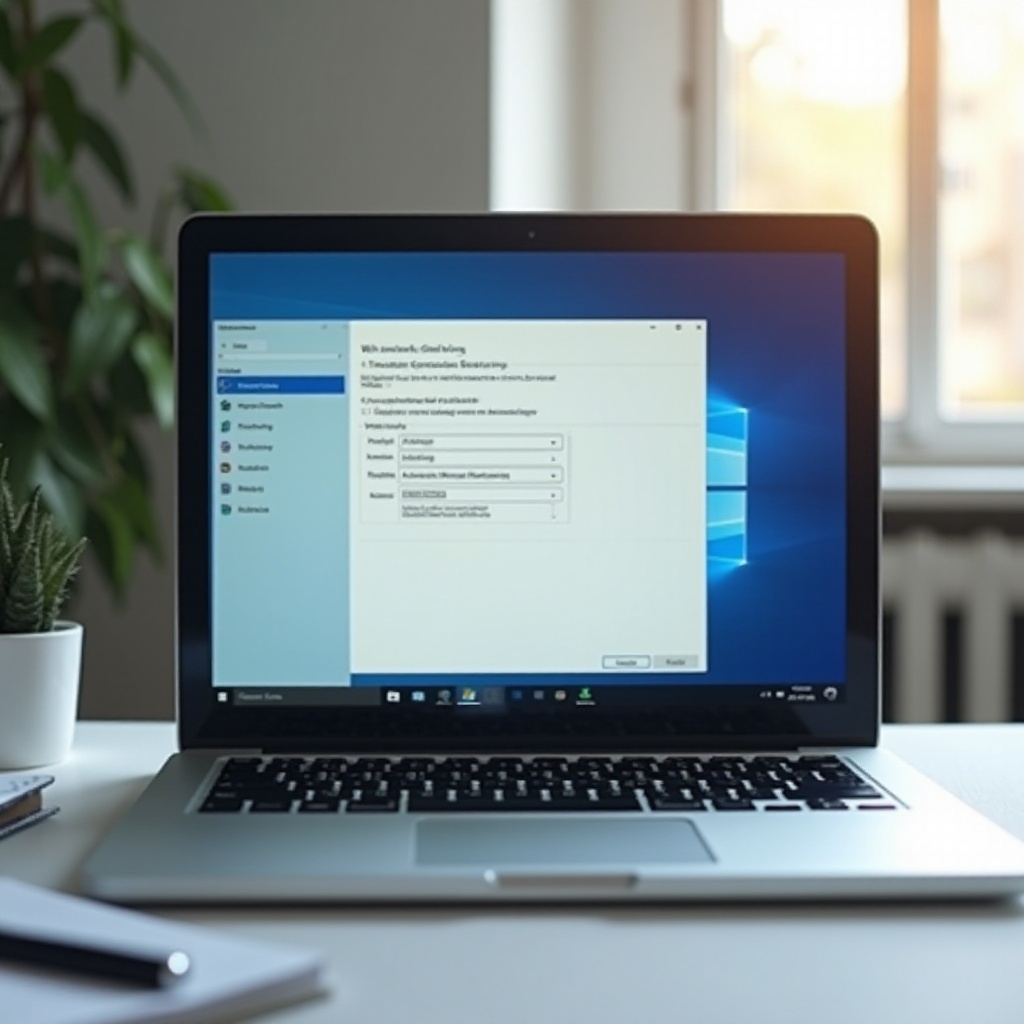
Uso de un adaptador Wi-Fi externo
Si después de probar todas las soluciones anteriores tu Wi-Fi aún no funciona, considera usar un adaptador Wi-Fi externo como una solución temporal o permanente.
Ventajas y desventajas
Los adaptadores Wi-Fi externos son fáciles de instalar y pueden proporcionar una solución rápida a problemas de hardware. Sin embargo, ocupan un puerto USB y pueden ser menos convenientes si necesitas usar tu laptop de manera portátil.
Pasos para configurar un adaptador externo
Para configurar un adaptador Wi-Fi externo, conecta el adaptador a uno de los puertos USB de tu laptop. Espera a que Windows lo detecte e instale los controladores necesarios. Una vez que la instalación esté completa, busca redes Wi-Fi disponibles y conéctate a tu red.
Conclusión
Resolver problemas de Wi-Fi en tu laptop puede requerir varios pasos, desde simples verificaciones físicas hasta la actualización de controladores y la reparación de configuraciones de red. Siguiendo esta guía paso a paso, podrás identificar y solucionar el problema, permitiéndote volver a conectarte a internet rápidamente.
Preguntas frecuentes
¿Por qué mi laptop no enciende el Wi-Fi de repente?
Esto puede deberse a diversas razones, como un interruptor de Wi-Fi apagado, controladores obsoletos o problemas de configuración de red.
¿Cómo puedo saber si el problema es de hardware o software?
Si has probado todas las soluciones de software y el problema persiste, es posible que el problema sea de hardware. Considera usar un adaptador Wi-Fi externo.
¿Qué hacer si mi adaptador de red está defectuoso?
Si sospechas que tu adaptador de red está defectuoso, puedes intentar usar un adaptador Wi-Fi externo como solución alternativa o llevar tu laptop a un técnico para una reparación más profunda.